La interfaz de consola es ideal para jugar cómodamente desde el sofá, una interfaz muy versátil y centrada en los juegos. Algo que siempre me ha gustado en las consolas frente al Pc donde Windows no cuenta con una interfaz adaptada.
Hace un pequeño tiempo desde que redacte el artículo de Steam Deck, cuando mencionó la posibilidad de instalar Windows 11. Comente precisamente que la interfaz no está nada adaptada al formato de consola y que de forma temporal tenemos la función Big Picture de Steam.
La única parte negativa de instalar Windows 10 en la Steam Deck (Aparte de que no están completamente todos los drivers), la optimización de hardware menos trabajada y la interfaz nada adaptada para el manejo desde esta consola. Aunque la interfaz en Windows podrá tener algo de solución relativamente sencilla, activando el modo Big Picture de Steam.
@jorge-lopez
👆 Si quieres acceder directamente a poner la interfaz de Steam Deck en Windows (Únicamente usando Steam, sin apps de terceros ni plugins). pincha aquí para ir directo a la sección que explico como.
¿Interfaz de consola para monitor o Tv? 📺

Mucha gente pensaría que solo es interesante la interfaz de consola cuando juegas desde la Tv grande ya que para jugar en monitor puede ser más cómodo o versatil la navegación de teclado + ratón. Sin embargo, qué pasa cuando vamos a jugar juegos que únicamente usamos un mando inalámbrico y preferimos ponernos más cómodos estando en la cama. (Aquellos que tienen el Pc en su dormitorio) o desde la silla pero a mayor distancia para “tumbarnos”.
Es por ello que es interesante contar con un Modo Gaming o Modo Juego. Que muestre una interfaz para cuando únicamente queremos jugar de forma más cómoda. Todo ello sin prescindir de nuestro Sistema Operativo Windows 10 o 11 (Si tienes una versión más antigua, por favor, actualiza).
Personalización de la interfaz de consola 🎨
Sin duda habrá quien le guste más la interfaz de consola de la nueva Sony PlayStation 5 o de la Xbox Series X. Y es que cada una tiene su diseño propio de la marca. Aunque todos estos tienen un punto en común, la personalización como el tema, el fondo de pantalla, los colores. Esto es fantástico ya que podemos tematizar nuestra consola a nuestro gusto y hacerla única.
Nintendo Switch (La peor en cuanto a personalización). Y la Steam Deck (Por el momento ya que no tengo duda de que lo añadirán en el futuro). No cuentan con la posibilidad de añadir temas ni personalizar.
Interfaz de consola retro 🕹
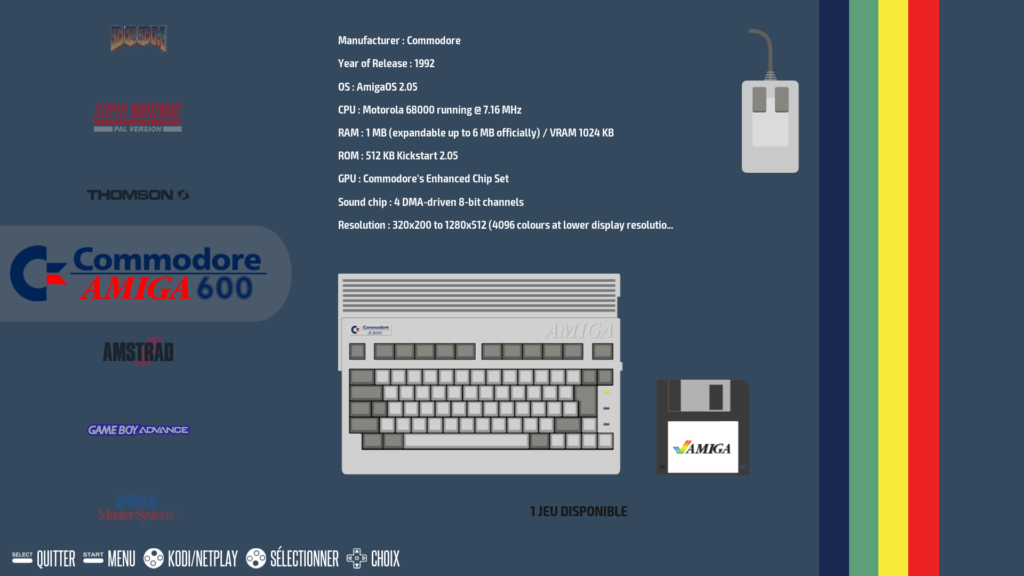
Para los amantes de lo retro y emuladores, contamos con una herramienta frontend llamada EmulationStation. Es una interfaz de consola retro que se encarga de organizar nuestros juegos de consolas antiguas. Y asociarlos cada rom con su correspondiente emulador para que desde una interfaz sencilla y visual tengamos todo organizado.
Esto es perfecto para aquellos que montan una máquina arcade usando un Pc o Raspberry Pi. Ya que puedes colocar que por defecto al arrancar la máquina, se inicie automáticamente esta interfaz de consola retro.
Activar interfaz Steam Deck en Windows 🎮

⚠️ Recuerda tener instalado, actualizado Steam y activada la opción de mostrar las extensiones de los archivos en Windows.
- Abre el directorio
C:\\Program Files (x86)\\Steam\\package\\ - Crea un archivo de texto llamado
beta.txty dentro de este archivo, introduce el siguiente textosteampal_stable_9a24a2bf68596b860cb6710d9ea307a76c29a04d - Renombra el archivo creado anteriormente
beta.txtabeta(sin extensión de archivo) - Ubica el acceso directo a Steam (Por ejemplo del escritorio) duplicalo para tener la versión de Steam Deck o la versión estandar de Steam.
- Ve a las propiedades del acceso directo que usaremos como versión SteamDeck, y añade en el campo Destino:
-gamepaduiquedando como"C:\\Program Files (x86)\\Steam\\steam.exe" -gamepadui
Ahora ya podemos iniciar Steam tanto en modo estándar de escritorio iniciando el ejecutable sin la extensión -gamepadui y la versión Gaming de Steam Deck con interfaz de consola en el nuevo acceso directo. (Recuerda cerrar completamente Steam antes de iniciar el modo Gaming)
↖️ Fuente del método: Reddit
A la espera de que Microsoft importe la interfaz de Xbox 📦
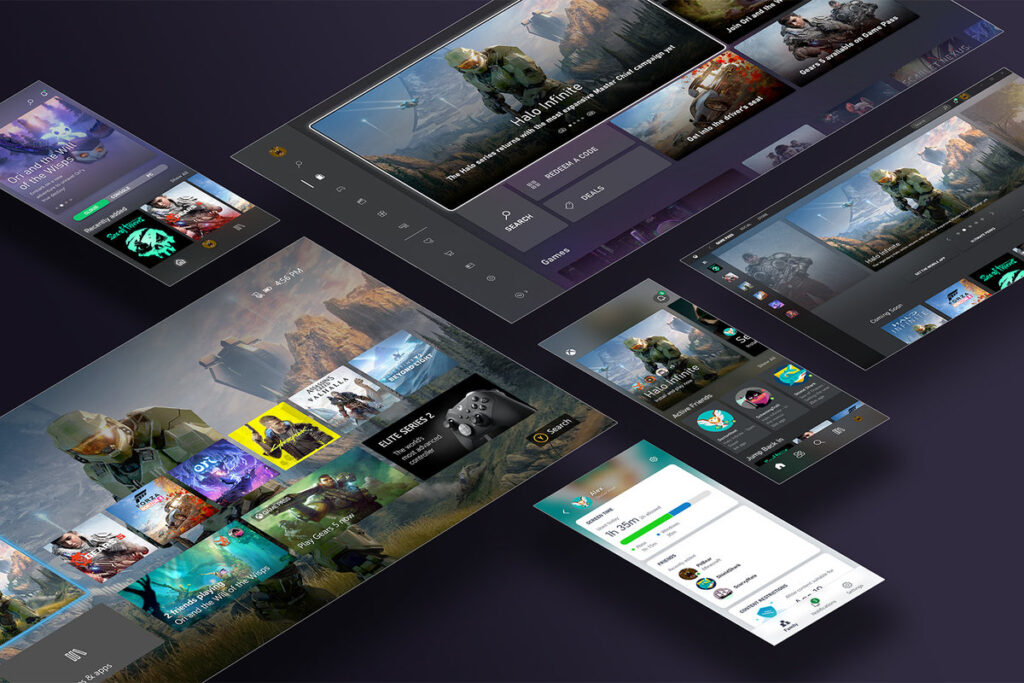
Algo que nunca he entendido es como a Microsoft con su Windows 11 no ha aprovechado para importar o añadir un modo de juego. En el que contemos con una interfaz de consola de la Xbox. De esta forma sería muy cómodo mantenerse en ese ecosistema de Xbox que Microsoft quiere impulsar sin quedarse únicamente en su consola.
Otro punto interesante de un modo Xbox sería la posibilidad de que el propio Windows se optimizará más para los juegos. Desactivando los servicios en segundo plano del propio Windows o apps de terceros, activar el modo de alto rendimiento y tener la interfaz de consola más cómoda para controlar con mando.
🤔 Sin duda desde que tengo la SteamDeck me he quedado fascinado con su interfaz. Por lo que en cuanto vi que se podia añadir en Pc y ver que esta bien implementada, flipe! Además puedes apagar el PC desde esa interfaz 😱





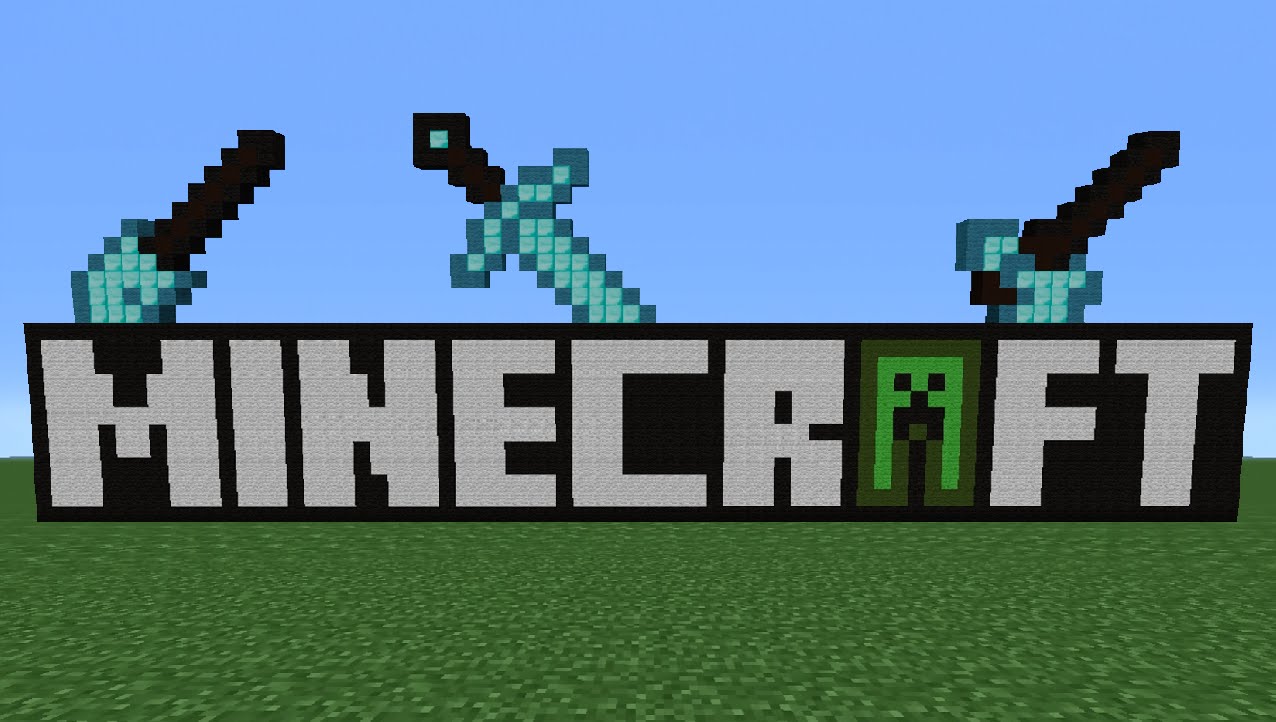
xD hOLA
la 1.8.1
Se dice hola y se escribe minecraft
Se tiene que copiar todo I es ese para la casa instantánea
Hola !!! Sirve para Minecraft de PE? Xq pongo todo y me dice q esta mal escrito la parte de…