Encender el ordenador desde Alexa? No me he vuelto loco. Simplemente que siempre estoy buscando oportunidades para optimizar mi rutina al máximo. Desde asignar tareas automáticas del ordenador en interruptores mágicos con la Steam Deck. Hasta domotizar partes de mi vida.
Tanto como si solo quieres conocer de qué forma puedes tener esta automatización como si quieres aplicarla con tus equipos (SPOILER: Se puede poner con más de un ordenador, perfecto si tenemos varios ordenadores en casa e incluso dispositivos que soporten el protocolo de WakeOnLan).
¿Porque Alexa debería de encender el ordenador por mí? 🧐

- Cuántas veces has tenido que pasar esperando 2 minutos frente a una pantalla en negro mientras esperas a que se encienda del todo tu Pc.
- Cuántas veces has tenido que acudir a la habitación donde está el Pc para encenderlo y poder acceder a él de forma remota desde otra habitación.
- Cuántas veces has pensado lo cómodo que sería tener a alguien que te lo preparará cada vez que vas de camino a usar el ordenador.
Por esto y mil casos más, es útil añadirle la capacidad a nuestra Alexa de encender el ordenador de forma remota.
Otras ventajas 🔝
- Adaptarás muy fácilmente tu rutina de pedirle a Alexa que encienda el ordenador principal mientras vas camino o preparas tu setup para sentarte cuando justo ya esté encendido en la pantalla de inicio de sesión.
- Puedes desactivar el inicio rápido de Windows, ya que no necesitarás que se encienda justo justo cuando te has sentado. Esto beneficiará la vida útil de tu equipo evitando que se mantenga en modo hibernación cada vez que lo apagas.
↖️ Para desactivar el inicio rápido ve a la siguiente ruta: Panel de control > Seguridad y sistema > Opciones de energía > Cambiar las acciones de los botones de inicio/apagado > Configuración de apagado > Cambiar la configuración actualmente no disponible > Desactiva la opción de Activar inicio rápido > Guardar cambios.
Fuente: https://www.xataka.com/basics/inicio-rapido-windows-que-como-desactivarlo
Enseñando a Alexa a encender el ordenador 🪄

Preparando el ordenador 🪟
- Primero debemos de anotar la dirección mac de nuestro ordenador. Abrimos la consola de comandos CMD > Introducimos el siguiente comando
ipconfig /ally apuntamos la dirección física. - Posteriormente debemos de activar el modo WakeOnLan en la BIOS de nuestro ordenador. Generalmente es una opción ubicada dentro de la BIOS.
🔍 Puedes localizar la opción, buscando en internet Wake On Lan BIOS + “Fabricante o marca de vuestra placa”.
Enlazando el encendido con Alexa 🛡️
- Debemos de entrar con nuestra cuenta de Amazon en la siguiente web https://www.wolskill.com/
- Añadimos un nombre para el ordenador (El nombre indicado aqui, sera el que identificará la Alexa) junto a la dirección mac del equipo.
- Vincular la Skill con nuestro Alexa desde la siguiente Web https://www.amazon.es/Enciende-por-red-Wake-Lan/dp/B07PGKK416
♻️ Tienes otras skills que realizan esta función para otros asistentes como Google Assistant o Siri. Todo se trata de conocer la idea y buscar en el mundo profundo de internet. — También puedes pinchar aquí 👈
Fuente: https://www.wolskill.com/
Poniendo en práctica a Alexa 💭
Ahora ya tan solo nos queda pedirle a Alexa que realice un escaneo de los nuevos dispositivos para que detecte el equipo con el nombre que le hemos colocado. Podemos pedirle que lo encienda, añadirlo a una rutina para que se encienda a una hora concreta o según nos convenga.
☝ En mi caso tengo una rutina de “Modo juego” que lo enciende automáticamente, además de ajustar la iluminación de la sala. Como esto simplemente envía la instrucción, si ya se encontraba encendido no afectará en nada.
Ahora, que Alexa apague el ordenador 💤
Tras este truco interesante, me surgio como automatizar el proceso contrario. Apagar el ordenador con Alexa. Útil para cuando no estamos en frente del Pc y sabemos que lo hemos dejado encendido y nos interesa apagarlo a distancia.
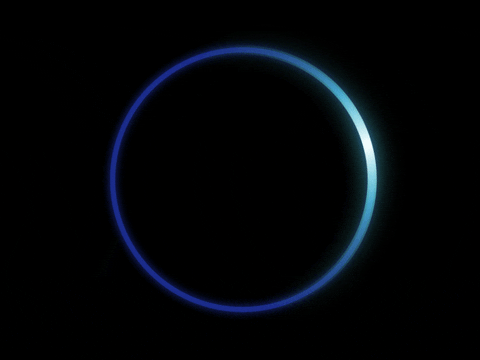
Hay dos formas principales para esto, la primera que se le ocurriría a cualquiera es comprar un enchufe inteligente y decirle que lo apague. Esto tiene dos inconvenientes malos, el primero es que cortar la corriente directamente al ordenador, es muy malo para los componentes internos, El otro inconveniente es que tendremos que encender este enchufe además de indicarle el comando anterior para poder encenderlo… Mucho peor 🤮
El otro método es mandarle la instrucción a nuestro Pc de que se apague. De esta forma el ordenador realizará todos los procesos internos para apagarse de forma segura.
Ejecutar comandos desde Alexa ⌨️
- Entrar a la Web de TriggerCMD y registrarnos https://www.triggercmd.com/user/auth/signup
- Descargar el cliente TrigerCMD correspondiente a tu Sistema Operativo (Ya sea Windows, Linux o MacOS) https://www.triggercmd.com/es/
- Añadir el Token de TriggerCMD en el cliente del ordenador (En la Web de TriggerCMD cuando incias sesión https://www.triggercmd.com/user/auth/login > Computer Management > Instrucciones).
- Activar la Skill de TriggerCMD en Alexa https://www.amazon.com/dp/B07P1MMFRP
- En la versión de escritorio abrir la interfaz editor GUID (Click derecho en el icono de TriggerCMD en la barra de tareas > GUI Command Editor).
↖️ Tambien puedes usar TriggerCMD en Google Home activando la Skill de Google https://assistant.google.com/services/a/uid/0000002be4521c02
Fuente: https://www.triggercmd.com/es/
Añadir comando de apagado 🌀

- En la versión de escritorio abrir la interfaz editor GUID (Click derecho en el icono de TriggerCMD en la barra de tareas > GUI Command Editor).
- Pulsar en Add Comand
- En Trigger, indicamos la palabra clave de activación o como se va a llamar el interruptor que generará en Alexa y Google Home.
- En Command, introduciremos el comando que podríamos en la consola CMD de Windows o terminal de Linux
⚠️ Para este caso introduciremos el comando shutdown /s /t 10 que ejecuta un apagado en 10 segundos, para que podamos cancelarlo si estamos usando el ordenador y lo lanzamos sin querer.
- En Ground, indicamos si queremos que el comando se ejecute en primer plano o segundo plano. Para la mayoría de comandos usaremos la opción de
foreground. Salvo que por necesidades complejas queramos tener comandos en segundo plano que no afecten a nuestro flujo de trabajo. - En Voice, introducimos el mismo nombre que el Trigger. A nivel teórico será la palabra de voz de activación ya que podemos introducir algo más clave o natural.
- En Voice Reply, teóricamente es la respuesta que nos devolverá los asistentes de voz. Personalmente nunca he recibido esta respuesta por lo que es algo irrelevante.
- Tras finalizar, debemos de pedirle a Alexa y Google que escanee los nuevos dispositivos del hogar. Nos detectara como interruptores cada uno de los comandos introducidos
💡 Recomendado poner los comandos en un grupo para tener así desde la app ubicados todos los comandos que tenemos por ordenadores o equipos.
Fuente: https://www.triggercmd.com/es/



xD hOLA
la 1.8.1
Se dice hola y se escribe minecraft
Se tiene que copiar todo I es ese para la casa instantánea
Hola !!! Sirve para Minecraft de PE? Xq pongo todo y me dice q esta mal escrito la parte de…